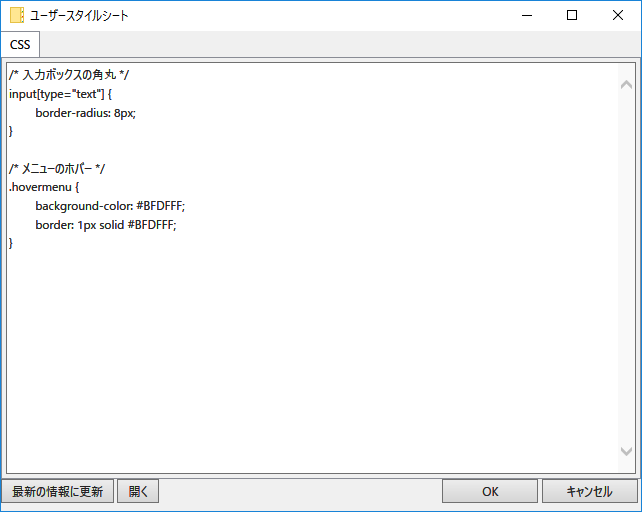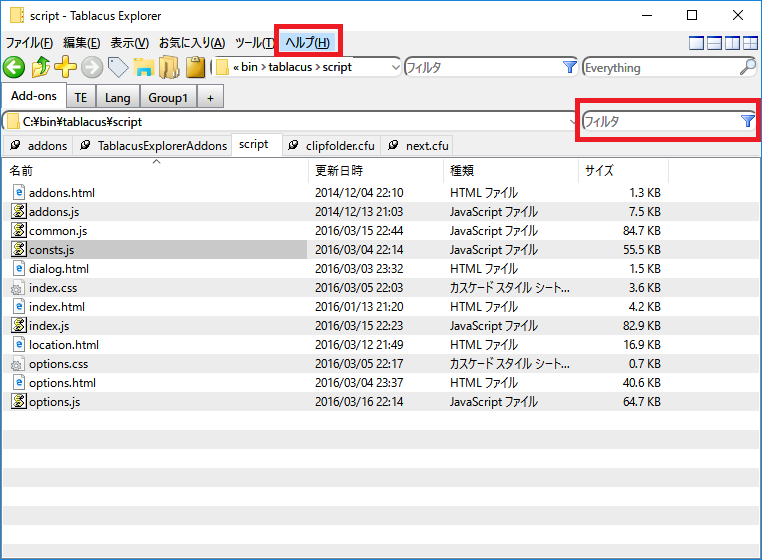フィルター リスト アドオン - Tablacus Explorer
フィルター リスト アドオンはフィルタ(ワイルドカード・正規表現)を選んで実行できるようにします。
フィルター バーや Innerフィルター バーの「漏斗」アイコンをクリックするかフィルタ ボタンを右クリックすると設定した一覧が表示され選んで実行します。

■設定方法
ヘルプ(H)→アドオンを入手...から「フィルター リスト」を入手したら、ツール(T)→アドオン(A)...からアドオン一覧を表示します。

フィルター リストの「オプション...」をクリック

フィルター リストのオプション画面が開いたら「追加」をクリック
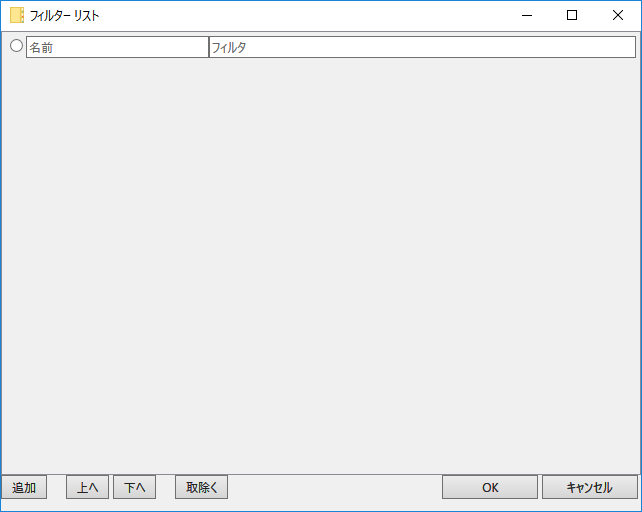
名前欄に適当な名前、フィルタにフィルタを入力します。
ここでは名前に「スクリプト」、フィルタに「*.js;*.vbs」と入力しました。

正規表現でフィルタする場合は「/」で囲み必要であれば後ろの「/」の後に正規表現のオプションを設定します。
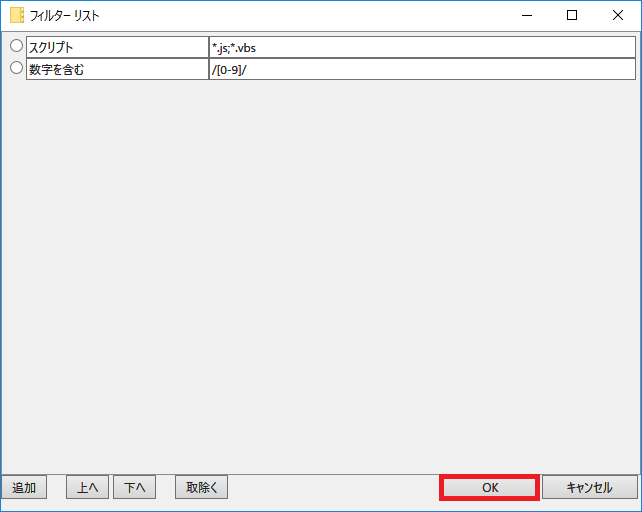
※Tablacus Explorerのフィルタと書かれた項目はだいたいこんなかんじで正規表現でも指定することができます。
最後に「OK」を押せば完了です。
不具合の報告の際には……
開発にさける時間がどうしても有限なので考慮していただけると幸いです。
あなたの所で発生した不具合が環境や設定が違う作者のところで必ず再現する訳ではないことをご理解ください。
例えば、「大きいファイルを移動すると何かエラーが出る」だけだといろいろと情報不足になります。
■1:環境
まず、OS等の情報がありません。この辺りはTablacus Explorerではヘルプ(H)→Tablacus Explorerについて(A) もしくは ツール(T)→オプション(O)
の画面に「情報」があるのでそこをコピー&ペーストしてください。
ヘルプ(H)→Tablacus Explorerについて(A)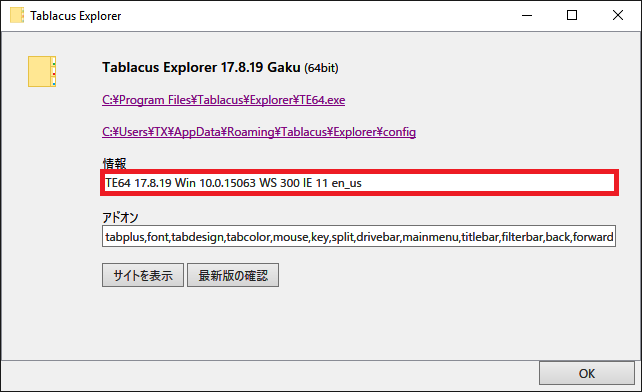
ツール(T)→オプション(O)
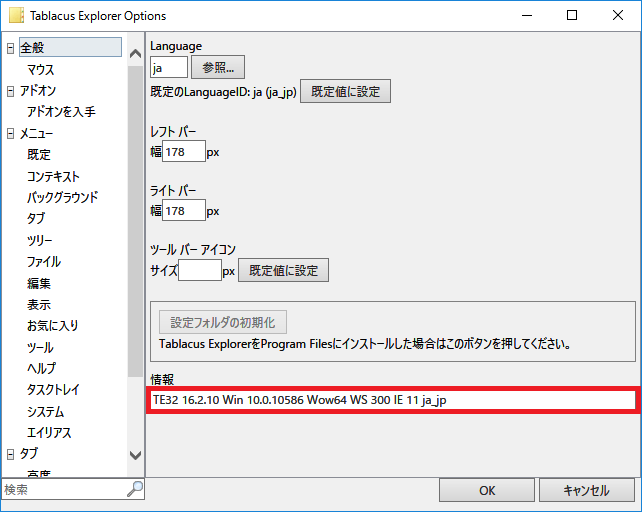
TE32 16.2.10 Win 10.0.10586 Wow64 WS 300 IE 11 ja_jp
- TE32は32ビット版のTablacus Explorer
- 16.2.10はTablacus Explorerのバージョン
- Win 10.0.10586はWindowsのバージョン
- Wow64は64ビット版WindowsでTE32を動かしている
- WS 300はWindowsのモード(HOME、PRO等)
- IE 11はInternet Explorerのバージョン
- ja_jpは言語
■2:操作方法
不具合の出る操作方法がある程度わかっている場合、具体的な操作方法を教えてください、
上記の「ファイルを移動」では「ドラッグ&ドロップ」で移動したのか、「カット&ペースト」で移動したのか等が分かりません。
ドラッグ&ドロップで一所懸命調べていて何もなく、カット&ペーストで問題があった事がありまして、こちらではあなたの操作方法が分かりませんのでよろしくお願いします。
■3:数値
大きいファイルといっても、あなたの感覚は分かりませんので、ある程度、4MB程度など具体的な数値をお願いします。
■4:情報
何かエラーだけだと、エラーメッセージが不明です。エラーメッセージがわかるとどこに問題があるのか分かるのが早くなる可能性があります。
という訳で、不具合の報告の際には不具合箇所の特定に役立つので環境や操作手順などの具体的な情報をできるだけ詳しくお願いします。
ラベル SQLite ODBC Driver アドオン - Tablacus Explorer
ラベル SQLite ODBC Driver アドオンは SQLite ODBC Driver を使ってラベルを管理するようにするアドオンです。
このアドオンを使うには SQLite ODBC Driver をインストールする必要があります。
ラベル SQLite ODBC Driverのオプションを開いてSQlite ODBC Driverを入手をクリックします。
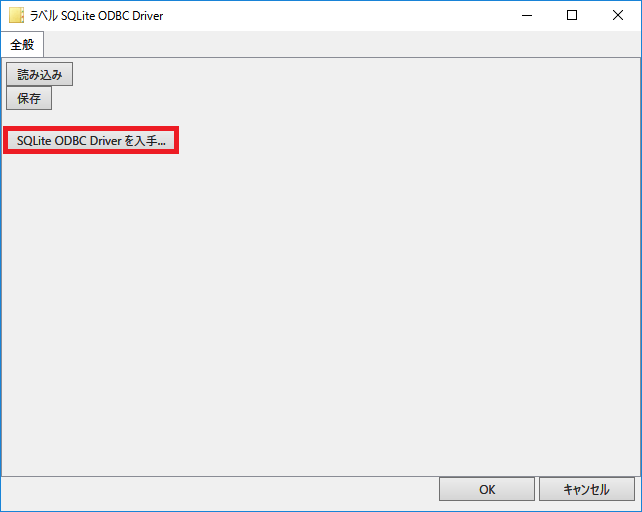
SQLite ODBC Driverの配布ページがブラウザで開くのでTE32.exeを使用する場合はsqliteodbc.exe を TE64.exeを使用する場合は sqliteodbc_w64.exe をダウンロードしてインストールしてください。
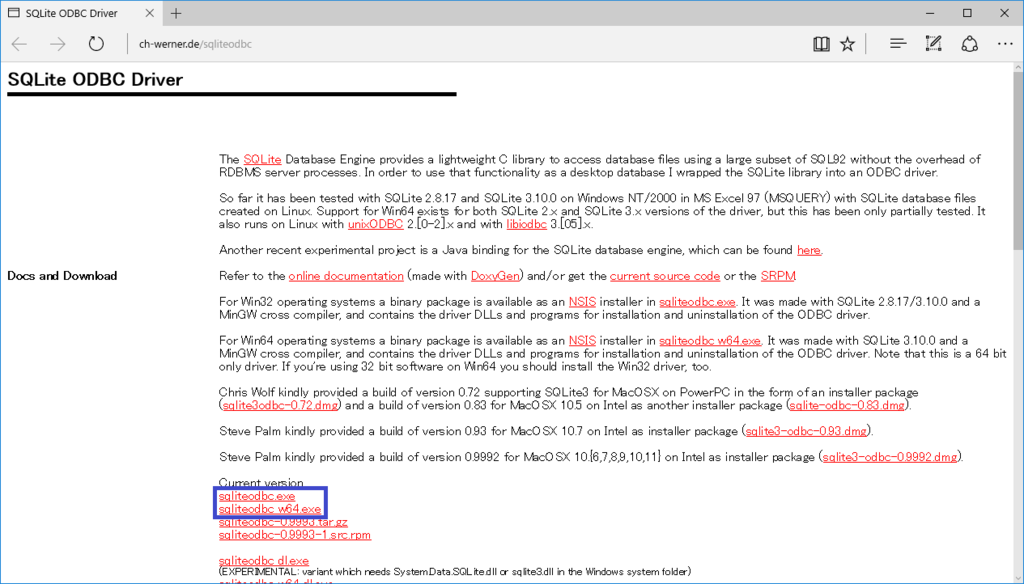

SmartScreenの画面が表示されたら「詳細情報」をクリック

実行をクリック

インストーラーが起動したら「Next」をクリック
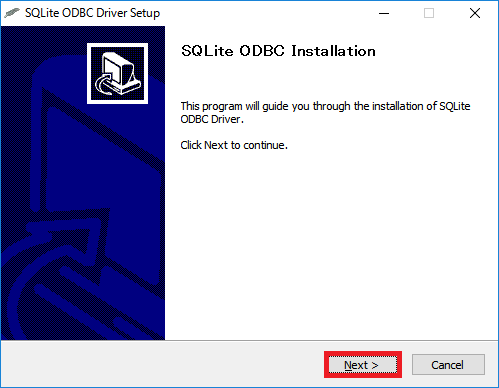
I Agreeをクリック
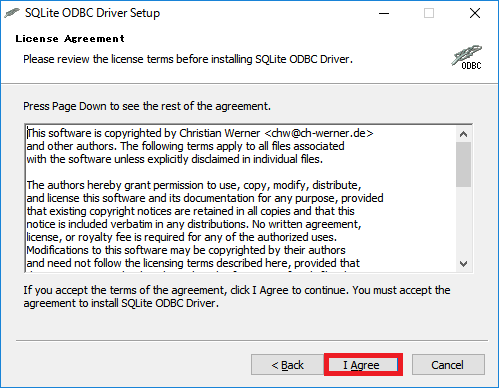
インストール場所を指定して「Next」をクリック
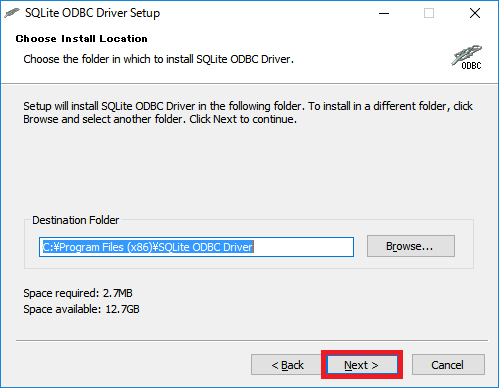
Installをクリックするとインストール開始します。

インストールが完了しました。

ラベル SQLite ODBC Driverを使用した場合、configのlabel.dbにラベル情報を保存するようになります。label.dbが存在しない場合は従来のラベルアドオンの管理ファイルlabel.tsvからラベルデータを変換します。
ラベル SQLite ODBC Driverのオプションの「読み込み」で従来のラベルアドオンの管理ファイルlabel.tsvからラベルデータを読み込んで変換します。
逆に「保存」でlabel.tsvに変換して保存します。
※label.tsvはパスとラベルのタブ区切りのCSVファイルです。
ファイル検索 アドオン - Tablacus Explorer
低速で低機能な総当り式のファイル検索のアドオンを作成しました。
このアドオンをインストールすると、F3 キーで検索のダイアログが表示されます。(キーはオプションで変更できます。)

名前
検索するファイル名を指定します。*.xml等、ワイルドカードが使えます。空の場合は全てのファイルを検索対象にします。
コンテンツ
検索するファイルの内容を指定します。空の場合は空の場合は全ての項目を検索対象にします。
場所
検索場所です。
新しいタブで開く
チェックのある場合は新しいタブで開きます。
※総当り方式なので標準のインデックス方式を使うWindowsの検索バーでの検索より速度的に不利なので、名前で良い感じにフィルタすることをおすすめします。
統合アーカイバ アドオン - Tablacus Explorer
Tablacus Explorerで統合アーカイバプロジェクトのライブラリが使用できるようになりました。
http://www.madobe.net/archiver/
TE64.exeの場合は64bit版、TE32.exeの場合は32ビット版を使用します。
アドオンの「統合アーカイバ」をインストールしたら、使用するライブラリの設定をオプション画面から行います。

左下のいくつかのライブラリのテンプレートがあるので選んで追加を押して下さい。
名前の先頭の英字部分はライブラリのAPIの基本名です。英文字以降は好きな名前にできます。
パスの「*」はTE64.exeの場合は「64」に、TE32.exeの場合は「32」になります。dllの場所がshell32等パスの通っている場所でない場合はフルパスで指定します。
※TE64.exeで対象のdllが無く、UNBYPASS.DLLが対応しているライブラリの場合はUNBYPASS.DLLを自動的に使用します。
フィルタは対応する拡張子を指定します。
展開は展開(解凍)するコマンドラインを書きます。展開する機能がない場合は空欄にします。
追加は追加するコマンドラインを書きます。追加する機能がない場合は空欄にします。
削除は削除するコマンドラインを書きます。削除する機能がない場合は空欄にします。
コマンドラインの「%archive%」は対象のアーカイブファイル名、「%path%」は基準ディレクトリ、「%items%」は対象の項目名になります。
64ビット版 統合アーカイバプロジェクト (64bit Common Archiver Library)
64ビットの統合アーカイバプロジェクトのライブラリを調べてみました。
■7-zip32.dll/7-zip64.dll/7z.dll文字化け対策版
http://www16.atpages.jp/rayna/7-zip32_ungarbled/
7z.dll対応版もあり、こちらは7z.dllの対応しているすべての書庫に対応。
rarやlzh等も解凍でき、いろんな書庫に対応できる。
■7-zip64.dll 私家版
■tar64.dll 私家版
http://homepage1.nifty.com/Ayakawa/soft/index.html
7-zip64は7z、zipの解凍、圧縮が可能
tar64はtarの解凍、圧縮が可能
■LMZIP32/64.DLL
http://homepage2.nifty.com/NYanagi/LMZIP32.html
zipの解凍、圧縮が可能
■UNBYPASS.DLL
■unzzip.dll
■7zca.dll
http://homepage1.nifty.com/toro/slplugin.html
UNBYPASSでは32ビット版の統合アーカイバライブラリがあれば、バイパスさせて使用できるようになる。
64ビット版が無くても64ビット版のUnlha32.dllがあればlzhの圧縮ができるようになる。
unzzipはzipの解凍が可能、7zcaは7z、zip以外に7z.dllの対応しているすべての書庫の解凍が可能。
rarやlzh等も解凍でき、いろんな書庫に対応できる。
■Unrar64j
https://github.com/rururutan/unrar32/releases
rarの解凍が可能