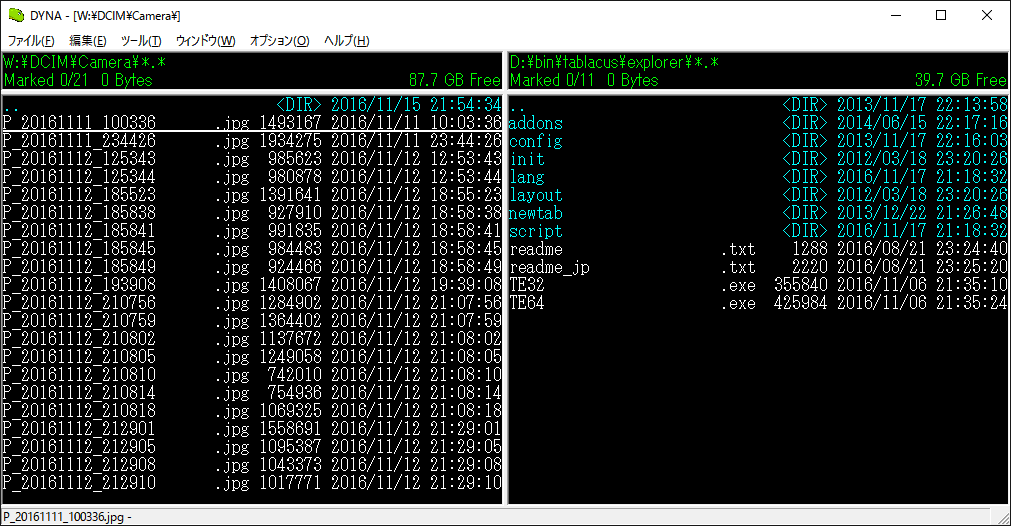無線LANで接続したアンドロイドのフォルダをネットワークドライブにする
今回はアンドロイドのフォルダをネットワークドライブにするを書いてみます。
WebDAVはもともとマイクロソフトで開発された技術なのでWindowsでも使うことができます。
しかし、アンドロイドのWebDAVはSSLで接続されているのではないため、レジストリを変更してWindowsの設定を変更する必要があります。
この方法はレジストリを変更する必要がありますが、ネットワークドライブが割り振られるため、あふwやNyanFi、だいなファイラーといったそのままではMTP接続できないファイラーでも使えます。
※ Tablacus Shell Susie Plug-in (axshell) を使えば読み込みと閲覧はできましたが、削除や追加などの処理はできませんでした。
まず、Windowsのレジストリを変更して、httpのWebDAVを使えるようにしましょう。
レジストリエディタを以下の場所を開きます。レジストリの変更は慎重に行ってください。
HKEY_LOCAL_MACHINE\SYSTEM\CurrentControlSet\Services\WebClient\Parameters
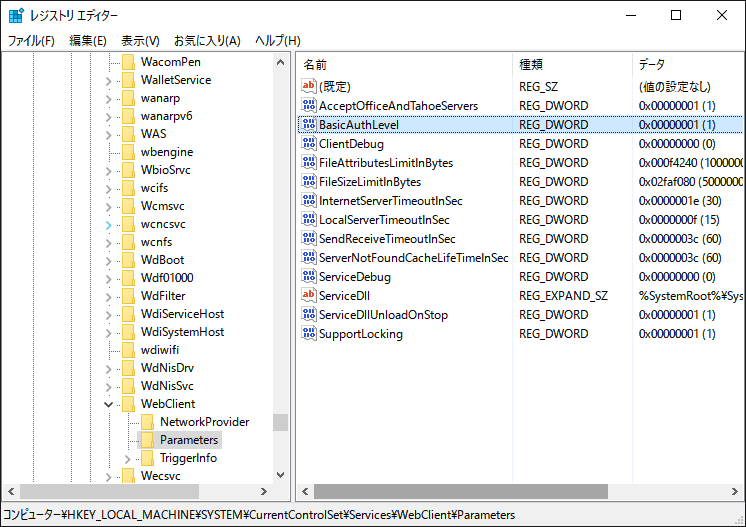
BasicAuthLevelの設定を 2 に変更します。

変更できたら、Windowsを再起動します。
アンドロイドにWebDAVサーバーをインストールして実行します。これは前回のTotal Commanderのプラグインを使った場合と全く同じです。
アンドロイドのプレイストアで「webdav server」で検索してWebDAV Serverをインストールします。
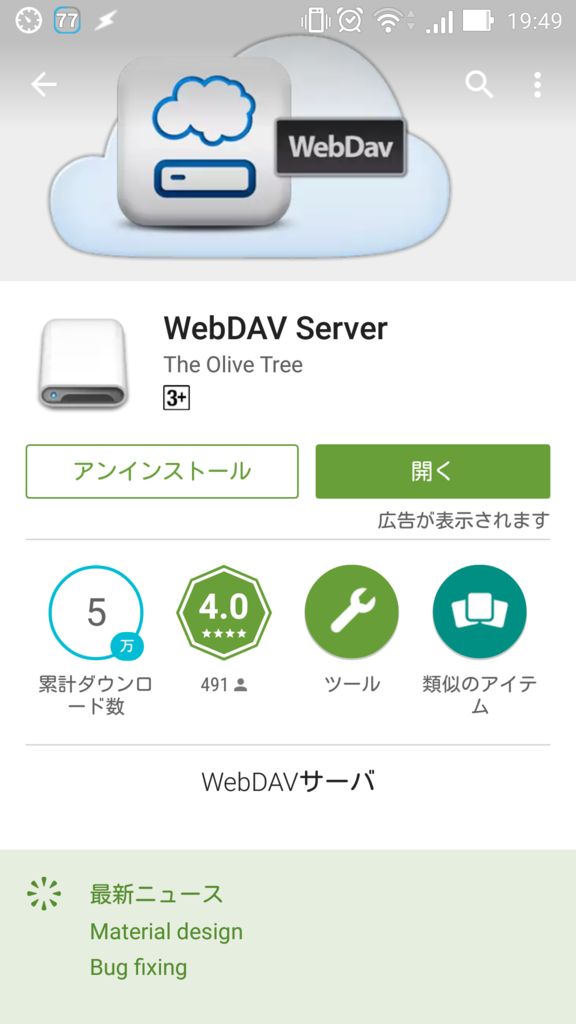
WebDAV Serverを実行します。

真ん中のボタンを押してWebDAVサーバーを開始します。

サーバーを開始したら表示されるURLアドレスをメモします。
この場合は「http://192.168.0.106:8080」です。
では、このWebDAVをネットワークドライブ「W:」に割り振ってみましょう。
Tablacus Explorerで「F10」を押してファイル名を実行して実行を実行します。
net use W: http://192.168.0.106:8080/
net use コマンドでドライブ名とさっきメモしたURLアドレスを入力して「OK」をクリックします。

ネットワークドライブが割り振られたら完了です。

ネットワークドライブを削除するには
net use W: /delete
を実行します。
あふw

NyanFi

だいなファイラー