自動的に整列(最新の情報に更新)にチェックが無くても整列されてしまうのは - Tablacus Explorer
自動的に整列(最新の情報に更新)にチェックが無くても整列されてしまう場合、以下の可能性があります。
1. エクスプローラブラウザにチェックしている
2. 更新通知にそのフォルダが更新されたという通知が来ている
1のエクスプローラブラウザにチェックするとエクスプローラにより近くなりますが、Tablacus Explorerで拡張している機能はほぼ使えなくなります。
この自動的に整列を妨害する機能も該当します。
2は更新通知の種類でファイルが追加されたフォルダが作成された等の詳細な更新通知とこのフォルダが更新されたといった大雑把な通知があります。ソフトによって大雑把な通知しか送ってこないものがあるようです。
Tablacus Explorerはエクスプローラのエンジンを使用しているので、この辺りはほぼエクスプローラのエンジンまかせです。
エクスプローラは多くのファイルやフォルダが追加されたりといった場合、その項目があるフォルダが更新されたと通知します。
そしてその場合、多くの項目があるので自動的に整列して更新します。これは特に大量の項目がある場合既存の項目と新規項目をすべて比較するより取り直した方が軽いからではないかと考えます。
どういう通知が来ているか調べる場合、アドオンのデバッグを使い「全般」の「Change notify」にチェックします。
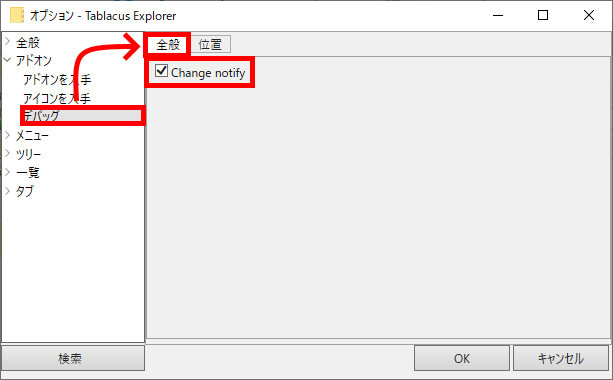
こんな感じで情報画面に通知情報が表示されます。
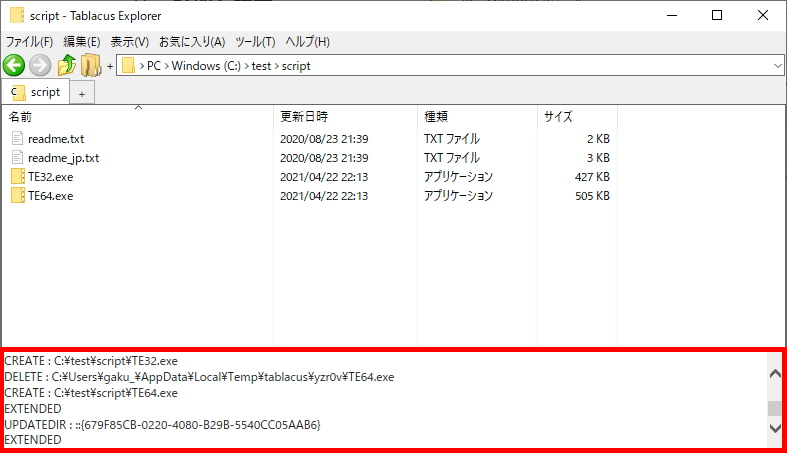
どういうソフトでどういう更新があるのかが分かれば、こちらとしては対策方法が考えられるかもしれません。
Tablacus Explorerのあまりよく知られていない機能と新機能
Tablacus ExploerのタブをTablacus Explorerの外にドラッグ&ドロップするとそのタブを閉じてエクスプローラで開きます。
ドラッグ中は禁止のアイコンがでますがドロップするとエクスプローラで開きます。
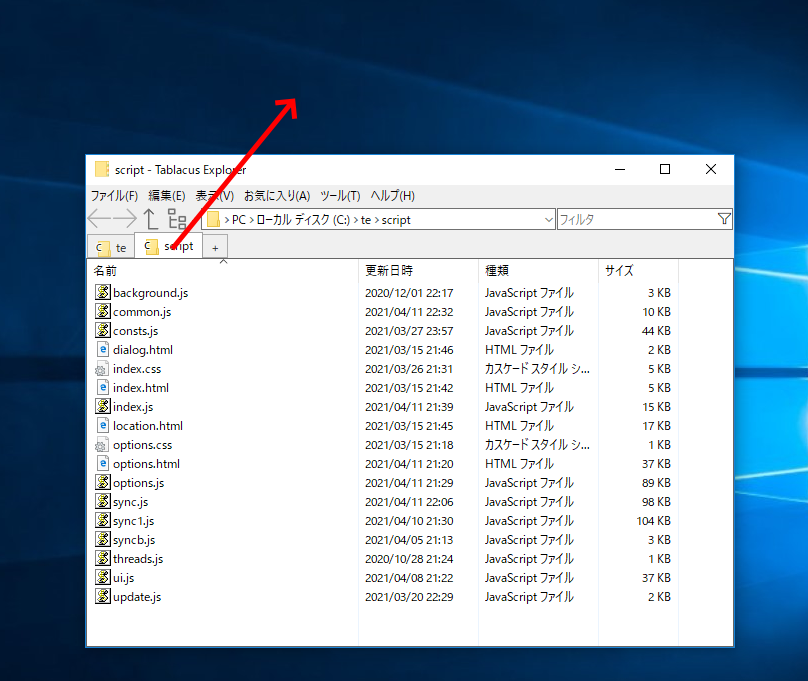
この機能を使用する為の条件はアドオンの「タブプラス」を使用することとタブプラスのオプションのドラッグ&ドロップのところのフォルダにチェックしないこと、IE9以上
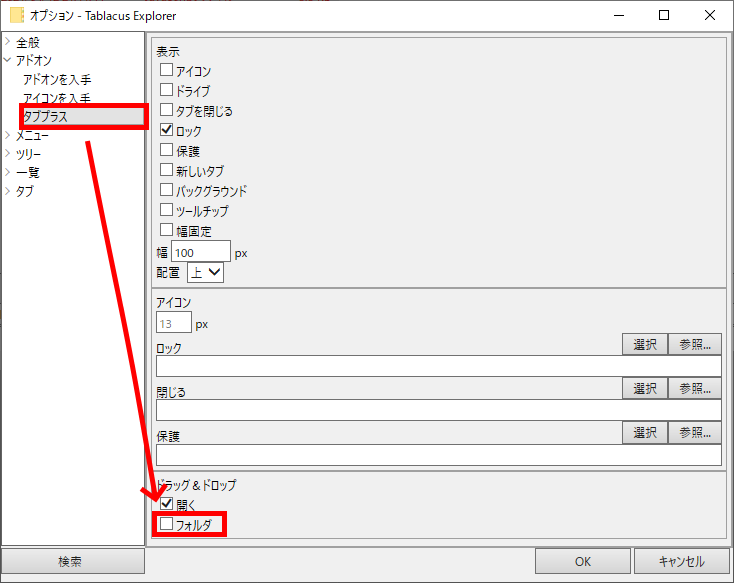
ここから、新機能です。
- タブプラス1.77以上と複数起動1.09以上を使うとタブを外にドラッグ&ドロップするとそのタブを新しいウインドウのTablacus Explorerで開いてタブを閉じます。
- タブプラス1.77以上でタブを別のtablacus Explorerの上にドロップするとそのタブをそのTablacus Explorerで開きます。この場合はアドオンの複数起動は必要ありません。別のフォルダにインストールしたTablacus ExplorerでOKです。
7-Zipアドオン - Tablacus Explorer
7-Zipアドオンは7-Zipの7z.dllと7zG.exeを使うことで様々な圧縮ファイルを扱えるようになります。 圧縮ファイル中のプレビューやサムネイルプラスと組み合わせれば、サムネイル表示もできます。
オプション「フィルター」

「一覧」は開くファイルをワイルドカードで指定します。
7zとrarだけ開ければ良い場合は「*.7z;*.rar」とします。
空の場合は7-Zipで開けるすべてのファイルが対象になります。
その下の「無効にする」で開かないファイルをワイルドカードで指定します。
空の場合は開けるけど開かない方が良さそうなファイルと7-Zipで無しで開けるzipが設定されます。
両方に当てはまる場合「無効にする」が優先されます。
「展開」は展開(解凍)されるファイルをワイルドカードで指定します。
「追加 / 削除」はファイルやフォルダを追加、削除したりリネームできるファイルをワイルドカードで指定します。
下の「無効にする」で追加、削除しないファイルをワイルドカードで指定します。
システムデフォルトでzipが扱えるので「zip」が無効になっています。無効を解除したい場合は「-」にします。
「プレビュー」はプレビューやファイルを開いて大アイコンで表示した際のサムネイル(アドオンのサムネイルプラスが必要)を表示する、圧縮ファイルの中の画像等のファイルをワイルドカードで指定します。
空の場合はすべてのファイルが対象になります。
jpgとgifとpngだけをプレビューしたい場合は「*.jpg;*.gif;*.png」とします。
その下の「無効にする」でプレビューしないファイルをワイルドカードで指定します。
「コンテンツ」は親フォルダでその圧縮ファイルをプレビューした場合やサムネイル表示した場合、代わりに表示する中の画像ファイルをワイルドカードで指定します。
空の場合はすべてのファイルが対象になります。
jpgを代わりに表示する場合は「*.jpg」とします。
「7-Zipを入手...」で7-Zip公式ページに繋がります。
オプション「パス」

公式から普通に7-Zipをインストールした場合は何も設定しなくても大丈夫です。
TE32.exeを実行している場合は「32ビット」、TE64.exeを実行している場合は「64ビット」が使われます。
それに合わせて7-Zipをインストールしてください。
オプション「パス」
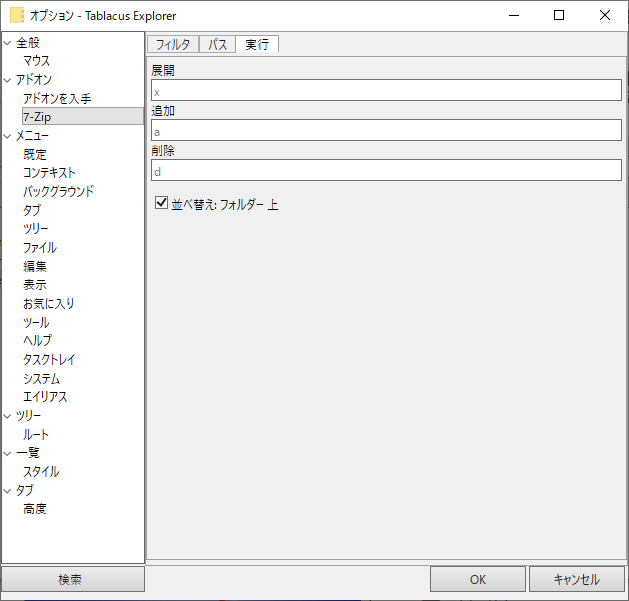
7zG.exeを実行する際のコマンドやスイッチを指定します。
こちらも特に設定しなくても大丈夫です。
追加時に圧縮のオプションを指定したい場合は変更してください。
「展開」は展開時
「追加」は追加時
「削除」は削除時
に使用されるコマンド(とスイッチ)です。
「並べ替え: フォルダー 上」はソートの際に常に上にフォルダーが来るようにするチェックです。外すと混在した順序になります。
背景画像 - Tablacus Explorer
「背景画像」はフィルターでフォルダの背景に表示する画像を指定するアドオンです。
設定方法は「フィルタ」に表示するパスのフィルタ、「パス」に画像のパスを指定し、リストに追加するために「追加」を押して「OK」を押せばOKです。
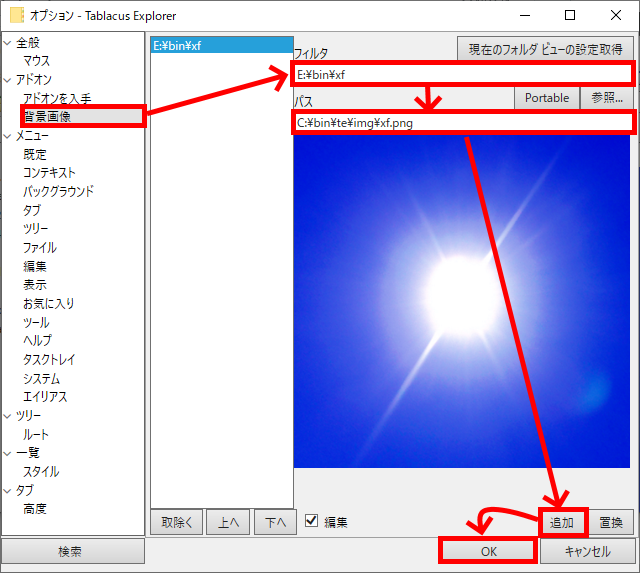
上記設定では「E:\bun\xf」で以下の様に右下合わせで画像が表示されます。
透明・透過には対応していますが、アニメーションGIFには対応していません。
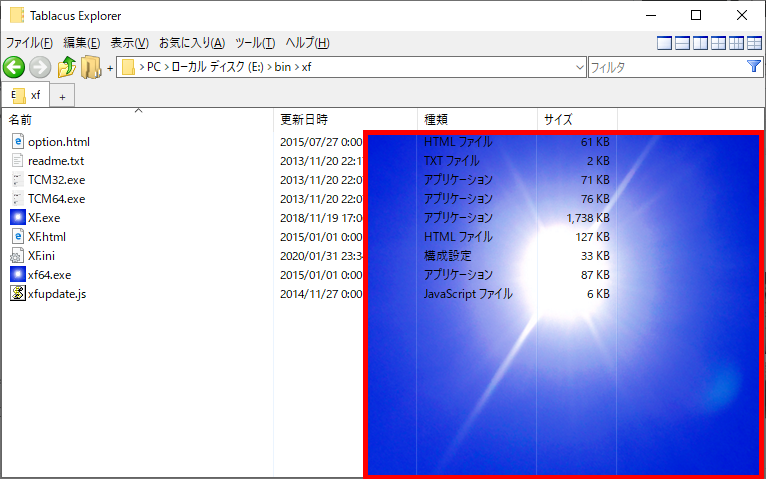
「フィルタ」の部分はほとんどの他の設定と同様にワイルドカード及び正規表現が使えます。
複数に当てはまる場合は下の項目が優先されます。
すべての項目「*」
Cドライブのみ「C:\*」
C:\binの子フォルダ「C:\bin\*」
C:\binとその子フォルダ「C:\bin\;C:\bin\*」
すべてのドライブ「?:\*」
ネットワークドライブ「\\*」
tablacusを含む「*tablacus*」
CかDドライブ「/^[CD]:/g」
こんな感じです。
※他の背景画像を利用しているアドオン「ストライプ」、「背景でプレビュー」とはコンフリクトします。
実行フィルタ - Tablacus Explorer
実行フィルタはマウスジェスチャやキーの設定など、フィルタが付いていないランチャで拡張子別の実行を分けたい場合に使うアドオンです。
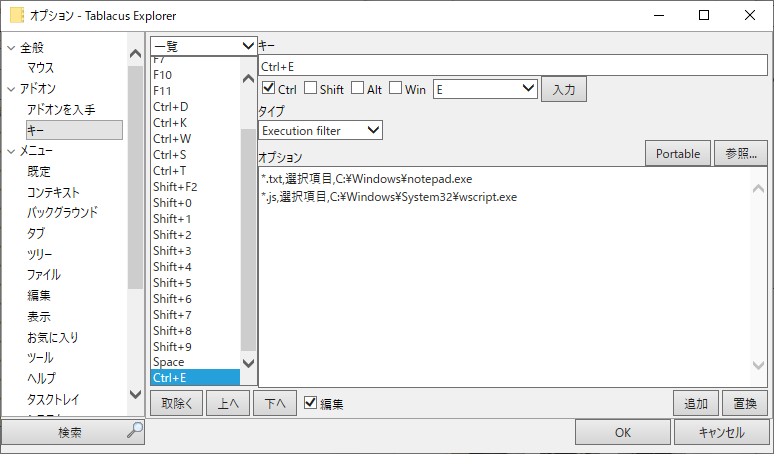
タイプを「Execution filter」にして
フィルタ,タイプ,オプション を「,」で区切って書いていきます。
*.txt,選択項目,C:\Windows\notepad.exe
*.js,選択項目,C:\Windows\System32\wscript.exe
上記の設定では、「Ctrl」を押しながら「E」を押した場合、拡張子がtxtの場合はメモ帳をjsの場合はwscript.exeに選択した項目を渡して実行します。
※選択の最初の項目で判別します。(デフォルトではフォーカスがある場合はその項目になる)
右クリックが遅いときは - Tablacus Explorer
右クリックが遅い場合はアドオンの クイック メニュー を試してみてください。
右クリックが遅いのは、ほとんどの場合シェル拡張ソフトかアンチウイルスソフトが原因です。
クイック メニューではシェル拡張を使わない簡単なメニューを使うことによって迅速にメニューを開きます。
半面、シェル拡張で表示されるメニューが表示されないので、ここに無いメニューを使いたい場合は「既定」を選択してください。シェル拡張を使った既定のメニューを開き直します。

上級者の方等で使うメニューが決まっていてすべて自分で設定したい場合は、クイック メニューを使わずに メニュー→コンテキストで「ベース」の部分を「標準」にすると一般的なコンテキスト メニューは一切出なくなるので好き様に設定してください。
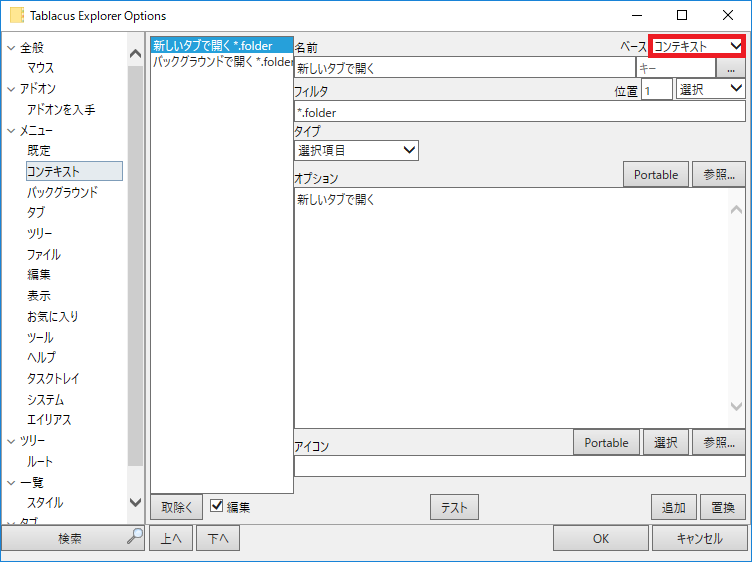
ファイラーについて
今日はちょっとファイラーについて語ってみます。
1.独自コントロール型
テキストファイラーによくあるタイプ。自由度が高い。
エクスプローラっぽくないのが弱点と思われがちだが、多分わざとで慣れればより使いやすいものになるはず。
このタイプは無駄を省いて速度が速いものが多い。
あふw、Paper Plane xUI(PPX)、NyanFi、Total Commander 等
2.リストビュー使用型
Windows Vistaまでのエクスプローラで使用していたリストビューを利用したもの。
独自コントロール型のものよりエクスプローラっぽいものが多い。
最近のエクスプローラに合わそうとすると細かいところが大変だが、合わすメリットはそんなにない気がする。
(グループ表示とかカラムのクリックからの絞込みとか)
X-Finder、As/R、MDIE、 秀丸ファイラーClassic 等
3.エクスプローラを内蔵型
中でエクスプローラを動かしているタイプ。
リストビュー使用型よりさらにエクスプローラに近くなるが、逆にエクスプローラと違うことはやりにくくなる。
Windows 7以降のエクスプローラと同じだとカスタマイズ性が悪いので、Vistaモードのリストビューを利用したエクスプローラコントロールを使っているものが多い。
エクスプローラにかなり近くなるが、エクスプローラじゃないので全く同じになるわけではない。
Tablacus Explorer、Q-Dir、Avetsta 等
4.エクスプローラに追加型
エクスプローラを内蔵型とは逆にエクスプローラの中からコントロールするタイプ。
エクスプローラそのものなので、何かあるとエクスプローラを巻き込んで落ちるのが弱点かな。
QTTabBar 等
ファイラーって自分の趣味に合わせて作っていくことになるので、他人の作ったファイラーを使う機会はそんなにないので間違ってたらすみません。